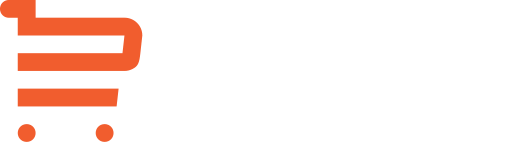Webflow Review 2022
A code-free innovator with solid ecommerce potential.
The mainstream CMS market has become very crowded over the years, and every website builder or wizard needs something to make it exceptional. Founded all the way back in 2012, Webflow’s standout feature was initially its code-free experience, but that approach soon became standard. Even so, the company’s strong focus on accessibility continued to yield results that would keep it ahead of the chasing pack in some interesting ways.
The central proposition is straightforward: using Webflow, people who don’t know how to code can create websites that rival custom builds in quality and detail. There may be more useful coding resources available online than ever before, but not everyone has the time or inclination to take up programming — and then there’s the issue of choosing between various languages.
Where the Webflow CMS stands out is in the level of complexity on offer. Many other intuitive designers limit the options for the sake of simplicity, leading to websites that look generic, but Webflow offers broad access to just about everything that a typical user would want to change at a code level. This allows much greater levels of customisation, particularly for designers.
It isn’t among the most popular platforms in the world, but that isn’t necessarily an indication of its potential. In our Webflow review, we’re going to consider how it stacks up as a foundation for ecommerce stores — it does offer native support for online retail, after all — and reach a conclusion about who should invest in it.
Benefits
There are many great things about Webflow, but the benefit most worthy of being highlighted is the accessibility of complex features. In ecommerce, two platforms that are frequently used and discussed for opposite reasons are Magento and Shopify: the former is powerful and flexible but doesn’t have the best interface, while the latter is easy to use but features a relatively locked-down ecosystem. What if you want something between them?
That’s what Webflow offers. It’s billed as offering “The modern way to build for the web”, and you can see why that’s an apposite description in some key ways. This platform essentially takes the experience of manually developing a website and smoothes down the rough edges in a graphical user interface with myriad quality-of-life improvements that suit broad optimisation.
You can’t do everything through its drag-and-drop controls that you could do through manual coding, but you can do most things that really matter (and insert pieces of custom code to achieve more). Anyone who can invest the time to get to grips with its user interface will find it extremely straightforward to make regular alterations.
It’s particularly worth noting that designers can enjoy a control scheme that seemingly takes inspiration from Adobe’s Creative Cloud apps — and that non-technical collaborators without admin privileges can be sent links allowing them to make content changes on the live site without ever needing to see a back-end interface.
Pricing
What does Webflow cost? There are three Webflow pricing tiers for ecommerce merchants: Standard, Plus, and Advanced. Let’s take a look at how they’re priced and how they differ in general.
Plan | Standard | Plus | Advanced |
|---|---|---|---|
Key details | $29 pm | $74 pm | $212 pm |
|
|
|
|
Concerning the features section, let’s run through what the upgrade from the CMS plan to the Business plan confers. In addition to granting use of a high-performance global CDN, it allows more monthly bandwidth (up to 400GB from 200GB), monthly visits (up to 1,000,000 from 100,000), CMS items (up to 10,000 from 2000), and content editors (up to 10 from 3).
Note that an item in the context of the above table is a product, variant, category, or CMS item of some other kind. Accordingly, this framing is very peculiar. The standard Business plan — which is markedly cheaper than the Plus ecommerce plan — allows 10,000 CMS items, yet the Plus plan caps out at just 1000 items. This might not be a dealbreaker, but it’s certainly odd.
As for the common elements, each tier features email customisation, blog post management, product integration for Facebook and Instagram, checkout customisation, Stripe and PayPal support for payments, automatic tax calculation, and manual shipping rules.
If you want to test out the platform, you can take advantage of the free staging provision which allows you to access most of the site design features at your leisure with no pressure to get anything done before a set trial period expires. Once you’re ready to finish the development of your store and put it live, you’ll need to sign up for one of the above plans.
The Webflow pricing isn’t extraordinary aside from its approach to products and its lack of a budget-friendly tier. Shopify, for instance, not only supports unlimited products through its standard tier (where Webflow has a strict cap at every tier) but also offers the Shopify Lite service for those who want to try selling on a small scale and keep their costs down.
Features
Alongside the common features listed in the pricing section, every store plan features 24/7 site monitoring, customisable SEO controls, automated backups, fast page loading, dynamic resource scaling, and password protection (for entire sites or for individual pages). And since Webflow leans on a drag-and-drop system with tweakable elements, there’s no set limit on what you can achieve (beyond the confines of the custom code allowance, that is).
Overall, Webflow is clearly intended to be a single-service solution for your website needs, and that applies even in the ecommerce realm. A user with no technical knowledge can complete all the tutorial steps and design an appealing high-performance custom store without ever needing to learn how cascading style sheets work — and when they’re done, they’ll have convenient options for store management.
This goes far beyond the native customisation available in platforms like Shopify, reliant as they are on taking vetted templates and making minor adjustments. It doesn’t quite rival platforms that allow full code-level access, but its interface is far more geared towards areas like graphic design and conversion-rate optimisation (areas that don’t usually need complex code changes).
Make no mistake: you will need some time to learn how to use Webflow. The tutorials are unskippable, which would be more irritating if it weren’t clearly necessary. Once you’re in and comfortable with the controls, though, you can power through your design remarkably quickly. Features are dense but presented logically.
As for apps (or widgets, or extensions, or plugins)... there aren’t any. There’s a range of integrations, but you don’t get to use the simple one-click installations common to other platforms. Instead, you’ll need to read lessons to discover which snippets of custom code you’ll need to inject. This confirms the general idea of Webflow: you don’t need to be a programmer or even tech-savvy, but you do need to be analytical and dedicated.


Dashboard
From the main dashboard, you can choose from the website projects available (or choose to create a new project). You can open a project in the Designer tool, head to the Editor to make content tweaks, or visit the Settings page (see below).
Settings
Through General, you can make overarching alterations to the details of your project (and get a broad overview of site configuration and activity). Hosting allows you to change your plan, set up custom domains and 301 redirects, and toggle minification. Editor lets you set collaborator permissions so you can give people editing access to particular pages. Billing is straightforward: if a Webflow account is being run for a client, the hosting expenses can be forwarded to them.
SEO doesn’t provide page-level options (those are set elsewhere), but it can toggle indexing, provide automated or custom sitemaps, complete Google site validation, and define the global canonical URL. Forms sets submission options for the site, toggling email notifications, setting field variables and templates, and selecting reCAPTCHA validation.
Fonts supports Google Fonts, Adobe Fonts, or custom font uploads. Backups lists site backups (made from every manual backup and every 10th autosave) dating back to the original version of the site. Integrations lets you configure core Google and Facebook integrations, but also lets you create API tokens for custom integrations.
Lastly, custom code lets you add custom HTML and CSS to be added to every page of the site — this is also where you can set a two-letter language code if you want to run your site in something other than English.
There are no official mobile apps, though the mobile responsiveness does make up for this somewhat. It is a problem that the Editor is only functional when the page width is over 900px, though, as this could cause problems with older smartphones. On the whole, the Webflow Settings section is simple but straightforward — essentially what you’d expect.
Designer
The Designer area is where all the magic happens. All the on-page elements are easy to select, move around, and tweak. As noted earlier, the layout is reminiscent of Adobe software (driven largely by Photoshop development), with tools on the left and specific options on the right. The left options allow you to do the following:
- Add elements (and set layout structures)
- Save and deploy symbols (repeatable design patterns)
- Quickly navigate to page sections
- View different pages and edit their settings
- Manage CMS Collections (blog posts, authors, categories, events, etc.)
- Access an ecommerce guide and relevant collections (products, orders, etc.)
- Manage all project assets (images, documents, and animations).
- Configure internal search, backups, ecommerce settings, and email settings.
On the right, there are four distinct panes accessible from top icons:
- Style lets you adjust content parameters (font sizes, colours, etc.)
- Element Settings lets you adjust element parameters (defining IDs, allowing edits, etc.)
- Style Manager shows all established styles and the elements using them
- Interactions allows the creation of animations triggered by element or page activity
At the top-middle of the page, there are four icons for selectable views, allowing you to preview the page layout on a desktop or laptop, a tablet, a landscape smartphone, and a portrait smartphone. You can also adjust the canvas settings (size and scale).
By the right-hand pane, a simple change-tracking system allows you to undo or redo your last alteration, and there are buttons for publishing or sharing your project once it’s ready to go.
Editor
By far the simplest layout here, the Editor section is just the live site with certain fields (as defined elsewhere) being editable. The editor can use the bar at the bottom of the page to access key settings and request support if necessary. This is what on-page copywriters and other contributors can expect to see.
Overall, the array of features on offer is reasonably impressive. Webflow holds particular appeal for designers (who can benefit from its Adobe-style interface) and team members lacking extensive IT skills (who can simply make live edits without risking any major damage). There are certainly platforms that are more extensive, so do you really need additional functionality?
Themes
When you create a project, you’re given the chance to select a template, and can choose a particular tag (such as “ecommerce”) to narrow down the options. There are currently 46 free templates available for Webflow, with many more paid templates ranging from $34 to $129. You can also view many more custom sites through the Showcase area of Webflow: and if you see a site you like, you can clone it as a new project and use that as your foundation.
If you want to create a template, you can simply save it as a cloneable project. If you want to sell that template, you can submit it to the Webflow Marketplace. Selling just one template will get you a 60% payout of the chosen price, but if you submit at least one new template per month then you can get an 80% payout of all your template sales.
Relative to theme marketplaces for other ecommerce platforms, the range is very limited, but the rich customisation options of the Webflow designer make this rather less significant. If you want to make a site that looks fantastic, you’ll probably end up fleshing it out yourself or having a dedicated graphic designer put it together on your behalf.
Content Management
Creating a blog post in Webflow is as simple as going to the CMS Collections tab in the Designer, selecting the Blog Post category, and pressing the New Blog Post button. From there, you can create the post, as well as set the name, URL slug, summary, and main image.
When you edit the body, there are some rich options available in a pop-up menu: you can create lists, add images, videos, or sound files, and see a code view. You can also select text to apply styles and heading types. It’s reasonably simple, but keep in mind that the Editor should make this particular view relatively insignificant.
The reason for this is simple: like any other page, a blog post can be made fully editable from the live page, meaning that you can create a blog title with some placeholder copy and pass it to a copywriter to complete from the Editor view. There is one problem, though, which is that you can only edit a page live when it’s been published (not ideal).
You can get around this by setting a password for the page (or the entire site) until it’s been updated, but that’s rather cumbersome. In the end, it will likely make the most sense to have the copywriter complete their draft elsewhere and simply paste the content over when it’s ready. They can do it themselves (creating and completing the new post) through using the similar blog post management options accessible through the Editor.
As for other content, it’s extremely easy to edit for all the reasons we’ve looked at. It’s simple to update a product description on the live site, for instance, adding images and other rich elements as needed. You can also edit variants, billing, and product categories, all without needing to enter the main project management dashboard.
Plugins & Extensions
Webflow doesn’t really have plugins, extensions, or anything along those lines. The best it can do is offer integrations, which are really just snippets of custom code that you can manually add to every page of your site. Being able to add such code does mean that you can develop custom integrations — and you can create API tokens, as noted earlier — but this really isn’t a platform you should invest in if you have grand plans for the functionality of your store (as opposed to its design, which is something Webflow is far better equipped to optimise).
Checkout
Webflow natively supports PayPal and Stripe payments, and provides integrations allowing support for Amazon Payments, Authorize.net, and KOMOJU (a Japanese payment gateway). That’s the limit: there’s no dedicated payment processing system running through Webflow servers. There’s a 2% transaction fee for Plus users, but no transaction fee at higher tiers.
Every site plan includes SSL, so you can proceed with confidence in the security of your site. Anything beyond that will come down to which third-party payment gateway you choose (if you don’t simply allow them all, which is a decent option). This also applies for things like refunds. If you want to issue a partial refund for something, you’ll need to issue it through the payment service instead of through Webflow (which you may find frustrating).
The ease with which you can customise your checkout should prove rewarding, though. Since the role of each page is divorced from its design, you can be just as creative here as you can with any other page. This can give you a great chance to make your checkout page look radically different from those of your competitors (though best practices are still vital).
Shipping
Through a native integration with multi-carrier shipping software Shippo, you can work with a wide range of couriers, though it’s a familiar story of needing to handle in-depth changes through a third-party service. That said, it’s reasonably convenient overall. From Webflow, you can sync your orders, add labels, and do everything you need to do.
You can define the shipping zones for your store through Settings -> Ecommerce -> Shipping, defining the region and setting the rate (or rates) for each one. You can choose from the following rate calculation options:
- Flat-rate
- Percentage-based
- Price-based
- Quantity-based
- Weight-based
While shipping details aren’t mandatory (and couldn’t be, because you can sell digital products that don’t need to be shipped), they can — and should — be included. When you have the shipping provider and tracking number for an order, you can update that order to confirm fulfilment, at which point the customer will be sent a confirmation email.
You can fully refund a cancelled order easily enough, though that’s the only option at your disposal. Anything more complicated (such as a partial refund, as noted earlier) will need to be handled through a third-party service or arranged manually outside the system.
Inventory Management
There are four product types supported by default: Physical, Digital, Service, and Advanced (which features all customisation options). You can export all your products to a CSV, or import them from a CSV with a max size of 4mb (a template is provided to make formatting easier).
There are no tagging options for products. The best you can do for a given item (outside of writing a great description) is adding one or more categories — you can also edit this from the category level, adding or removing products from any given entry. This is a significant shortcoming that makes it hard to recommend Webflow’s native ecommerce for power users.
There is native support for inventory tracking: you can enable it for each product and each variant, setting the available quantity and determining what action will be taken in the event that someone tries to order something that isn’t available (you can set a custom error message).
You can sync your product range with Facebook or Google through native integrations, though it’s all for the purpose of advertising: you’re exporting data rather than importing it, making it easier to create ads for specific products without needing to manually enter the details.
There’s no way to seamlessly sync products with a secondary store. You can dynamically pull in data from a Shopify inventory, but only through the manual addition of unique identifiers, and only so you can use a Shopify back-end with a Webflow front-end. Arrange your Shopify inventory, output the product range with the necessary identifiers, and import the file in Webflow.
As noted earlier, the product limit is somewhat restrictive, with even the top tier having a cap of 3000 on items of all kinds. Subtract all all other CMS items (such as blog posts) from that number, and you’ll have a figure that will need to accommodate all your products, variants, and categories. This isn’t a problem if you’re running a small store (even the low-end cap of 500 is enough for that), but it is a problem if you have enterprise-level aspirations (or a lot of variants).
Customer Management
There’s no native facility in webflow for customer management. While you can add as many required fields as you want to the checkout phase, that data will end up in the Orders section. If you want to do anything dynamic with customer data, you’ll need to use a third-party platform. Webflow recommends a customer data platform called Segment (see below).
<iframe width="560" height="315" src="https://www.youtube.com/embed/-qTL0_FzsfY" frameborder="0" allow="accelerometer; autoplay; clipboard-write; encrypted-media; gyroscope; picture-in-picture" allowfullscreen></iframe>
The major disadvantage here is that you need to go through the manual process of configuring this arrangement, and needing to rely on external tools provides more potential points of failure. The advantage is that you can customise things as you prefer. Since customer management is decoupled from Webflow, you don’t need to wait for the company to roll out new features.
That’s really all there is to say on customer data, since it will depend entirely on what platform you choose to use and how you prefer to customise your settings. If you want to get something done, and you can find (or develop) a suitable third-party tool, you can manage it — and it’s relatively easy to get something to integrate with Webflow.
Marketing
You can set generic product discounts within Webflow, but that’s the limit of your sales options. There’s no native support for abandoned-cart emails, customer-based discounts, gift cards, or even customer reviews. It can all be managed through integrations, of course.
Sales/CRO
During the trial phase, BigCommerce lets users play with the abandoned cart saver. However, this tool doesn’t come with the standard plan, so the carrot is dangled and then taken away unless you upgrade to BigCommerce Pro. But with the MailChimp app free to install and easy to use, it makes their abandoned cart saver somewhat redundant. BigCommerce also offers Google Customer Reviews for Pro and Enterprise users, an issue that those on the standard plan can sidestep by using another plugin, such as YotPo.
SEO
For general SEO factors, Webflow is absolutely solid. Most of the core features are in place: you can toggle indexing, export a sitemap, get your site verified, enable minification, set redirects, and add metadata for your pages and elements. That said, there’s no native support for structured data, something that’s becoming increasingly important for SEO. If you want to implement markup, you’ll need to do it through the addition of custom code.
PPC
As we covered in the Inventory Management section, it’s possible to sync product data with Google Merchant Center and Facebook Catalog Manager, making it straightforward to create niche PPC ads through these two hyper-popular platforms. If you want to use another PPC route (such as Twitter, for instance), you’ll again need to turn to manual integrations.
Social
Open Graph is supported for each page, making it easier to promote it effectively via social media: you can set the title, description, and image URL for the preview. Anything else, from social logins to sharing buttons, will require a combination of third-party tools and custom code — though it’s reasonably easy to find some great suggestions and tutorials through the types provided in the Integrations list (such as memberships and user login).
Email Marketing
With no customer tracking or mailing lists of its own, Webflow relies entirely on third-party configurations for marketing purposes. If you want to do email marketing, you’ll need to choose an email marketing platform and figure out how to get the integration working effectively. There’s no shortage of viable options, including these suggested services.
Hosting
On the whole, reviews of Webflow’s hosting service are extremely positive, suggesting that the company’s various claims about speed and reliability are to be believed. Using huge cloud services in the form of Amazon Cloudfront and Fastly, it offers CDN use across the board, with a global upgrade for higher-tier users. You can keep track of service uptime via the Webflow Status page, and the results are very strong (though it’s hard to find a major hosting provider that doesn’t hit excellent metrics these days, making it tough to choose poorly).
It bears noting that you don’t actually need to pay for hosting right away. If you stay on a branded subdomain as you work on the design of your store, you can create and polish two static pages using all the key features (perhaps the home page and the about page) without selecting a tier. Only when you want to extend the design or put the site live do you need to commit to a plan. This makes it easy to recommend trying Webflow’s Designer.
Keep in mind that Webflow doesn’t provide email hosting, so you’ll need to set it up through a third-party service (most likely Google). This isn’t a huge problem, though it is a slight annoyance since having some basic email hosting in place from the outset is generally useful.
Analytics
Built-in Webflow analytics are limited to some basic site-usage stats in the Settings area. It’s easy to set up Google Analytics, of course, so you can gather data that way. For complex reports or broad insight into the performance of your store, you’ll need to decide which third-party tools have the features you’re looking for.
Development
Given that Webflow is a feature-thin platform clearly developed to be brought to bear with myriad integrations, it needs to be easy for developers to use — and it is (thankfully). There’s a dedicated site for developers explaining everything they need to know about the Webflow API: how it works, what it can do, and how they can call it (example code snippets are provided).
Unfortunately, the platform itself doesn’t allow users to full edit source code directly. It’s easy to see why (allowing free editing would completely mess with the operation of the design tools), but it’s awkward even so. To make alterations, you need to add custom code to the entire site, a particular page, or a set page template.
In the event that you want to migrate your site to a different platform, it’s fairly simple. You can easily export HTML, CSS, Javascript and your assets, and host them elsewhere with no need to contend with any Webflow-centric restrictions. Even if you don’t want to use Webflow hosting, then, you can still take advantage of its remarkable design possibilities.
The Top 100 Ecommerce Tools To Kickstart Your Website - Free PDF Download!


Building your ecommerce website doesn’t need to take forever! We’ve put together a list of the top 100 ecommerce tools that will save you time and money. From design tools to chatbots and automation - these tools will take your site to the next level.
Support
Webflow does provide official customer support through live chat accessible through the main Webflow site, though it’s limited to weekdays between 6am and 6pm PT. You can also reach support through email, and the company aims to respond within 24 to 48 business hours (which is fairly weak if it means anything other than one or two business days).
The support assistants will help you use Webflow’s core features, so if you’re having issues with the Designer, seeing site slowdown, or struggling to edit a product, you should get the support you need. Note that the support concerns the platform, not the site — in other words, if you choose to export your Webflow design and host it elsewhere, you won’t be owed any help.
Webflow does offer many useful resources through its Webflow University site, providing lessons on many topics with a blog and a free forum for users. Factor in the lessons for Integrations and you have a strong knowledge base for those willing to put in the time to figure things out for themselves. Overall, support is reasonable, but below-par for ecommerce.
Courses
Webflow provides an excellent range of free courses for users at different levels of expertise, cutting them into clear segments and providing informative videos with high production values. This makes Webflow very easy to get into. As noted earlier, you can use the Designer to build a fully-featured page without paying anything at all, so you can become extremely familiar with the platform for free. This makes it a great option for people with a lot of time but limited money.
Experts
Much as it offers user tuition and developer guidance, Webflow maintains its own list of certified experts sortable by team size and project type. It isn’t a huge list — there are currently just north of 50 entries — but it should be enough to point you towards a suitable developer. It isn’t clear what the certification process involves because the Webflow Partner Program is currently in a closed beta, so we’ll need to wait for it to launch fully to get more answers.
You don’t have to use a company-endorsed expert, of course, and freelancer sites like Upwork have various freelancers who claim to be very capable with Webflow. If you want to take that route, be sure to check some work samples first, and do some basic research to confirm that they haven’t simply been cloned from the creations of other developers. The safest approach will always be to work with a developer who’s been vetted by the Webflow team.
Communities
We’ve already looked at the forum, the range of free courses, the lineup of integration guides, and the set of approved experts. There’s also a Webflow subreddit with almost 4k members. Overall, while you won’t be able to find the level of assistance you’d get for a much more popular and mainstream system, you should have all the community support you need.
Store Examples
It’s a little tricky to find great examples of Webflow ecommerce sites for one simple reason: though it’s used reasonably often overall, it wasn’t designed with online retail in mind. Due to this, we can look at some examples selected by the company itself (here’s the full list, with one example shown below).
What you’ll notice about these examples is that they use clear minimalist layouts with simple animations to stop them seeming dull. They load quickly, resize neatly, and do everything they’re required to do. Now, they aren’t incredibly creative and thus don’t accurately represent what you can achieve through the Webflow Designer, but they’re useful inspiration regardless.
EGGCITABLES
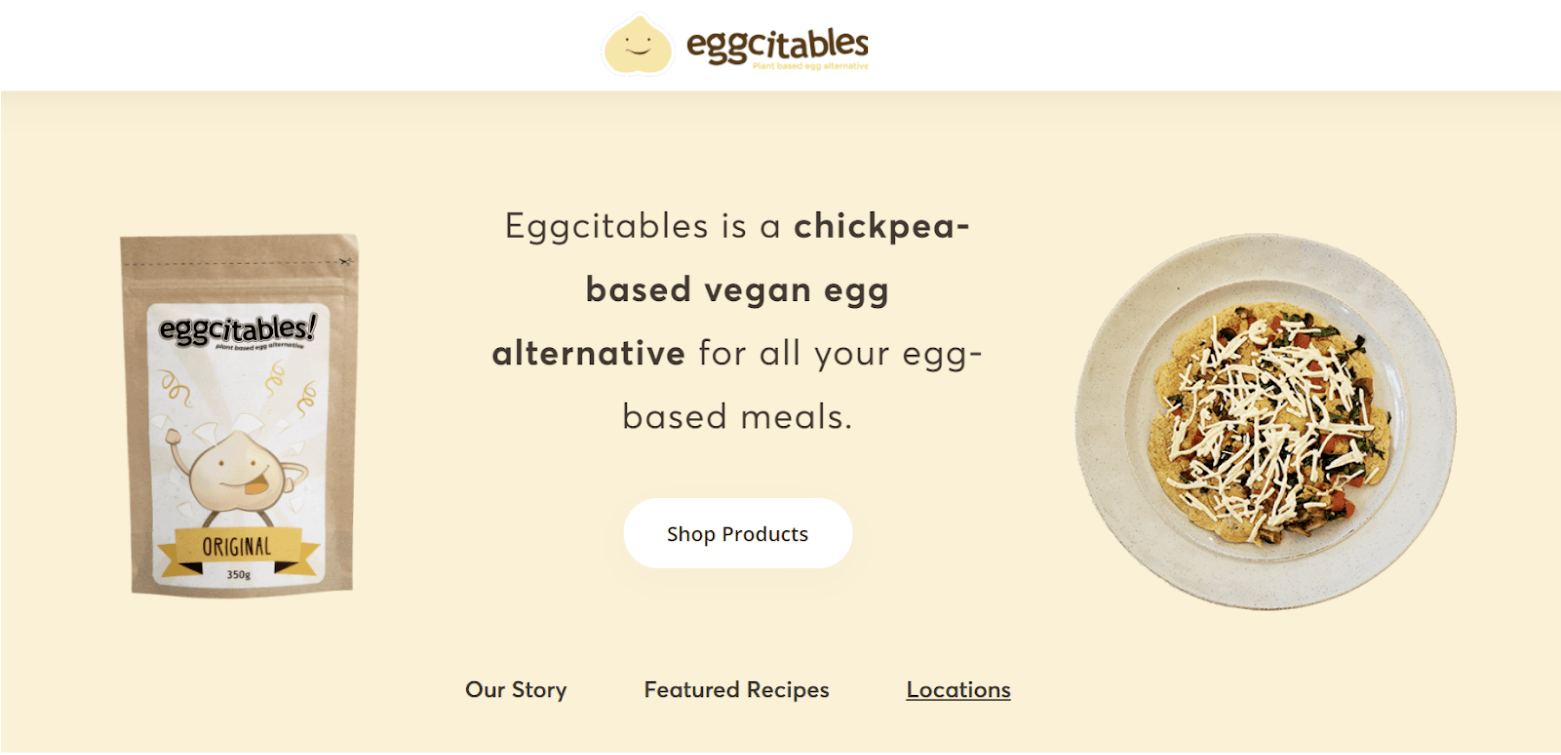
How to set up a Webflow store
Now that we’ve been through just about everything you need to know about Webflow as an ecommerce option, let’s breeze through the setup process so you know what to expect in the event that you choose it for your store (or just want to test it out).
The Webflow homepage makes it clear how you can get started.
Step 1: Create an account
Head to the Webflow site and choose to create an account (top-right). You’ll be able to use a Google account or create a fresh account using an email address, so go for whichever approach is easier for you. Keep in mind that social logins are somewhat less secure.
Step 2: Provide your initial details
Once you’ve logged in, you’ll be asked some core questions. Provide your name, detail your level of experience and what you hope to achieve, and choose “ecommerce store” as the type of site you’re trying to build. You’ll then be forwarded to the Designer tool.
The initial Webflow setup asks you various questions.
Step 3: Finish the tutorial (if warranted)
If you indicated a lack of development experience during the previous step, you’ll be moved into a Webflow tutorial that you’ll be tasked with completing before you can move on. If you find that irritating (it is, somewhat) then claim experience before this, or leave the project page and return to skip it. Otherwise, learn what you can from the process. It’s reasonably straightforward.
When you first open the Webflow Designer, you can follow a lengthy tutorial.
Step 4: Design your store structure and layout
Once you’re out of the tutorial, you can start designing your store. How you do this is up to you. If you need further help with using the features, take advantage of Webflow’s excellent tutorials, or just experiment until you get the right result. Your objective here is to get a first draft done, with all the key elements of your store in place so you can test it.
Step 5: Follow the ecommerce setup
When you’re satisfied with the basic layout of your store, go to Ecommerce -> Setup guide through the left-side pane. This will present you with a comprehensive list of actions you need to take to make your site ready to serve as an ecommerce store.
The Webflow Designer features a checklist for starting an ecommerce store.
Step 6: Get your store ready for launch
At this point, you’re ready to get your store ready for live use. Add your products, configure any integrations you want to use, tweak the layout, double-check all your settings, and go through everything you need. This step may well need more time than any other, so don’t rush it.
Step 7: Publish your store
Now that your store is in a publishable state, you can go ahead and set it live. Go to Publish at the top-right and choose to add a custom domain: you’ll need to choose a payment tier, so revisit the pricing section earlier in this piece if you’re unsure what to pick. You’ll need to secure your custom domain using another service — unlike some website builders, Webflow doesn’t have a native domain registration tool.
That’s it: if all has gone well, your store is now live, accessible, and functional. This step-based process makes it sound simpler and easier than it really is, but it isn’t that complicated — and it’s definitely much faster than coding from scratch.
Additionally, if you’re creating a further project on an established account, it’s rather faster — once you’ve added a new project, you can skip to step 4 and go from there. The more you use Webflow, the easier you’ll find it.
So, let’s wrap things up by summarising what we’ve looked at here. Webflow is an interesting system, equipped with a logical GUI to speed up the design and development process and given a modular design so any given component can be extensively tweaked. It wasn’t built for ecommerce, but its integration-friendly design and the addition of some basic native features made it a serviceable choice — if you want to build a complex store, you can.
What are the downsides? Well, cost could be an issue. The Webflow hosting isn’t particularly cheap, particularly when you factor in the need for all manner of integrations. Furthermore, the system is challenging to use effectively. It certainly isn’t something that a beginner can breeze through in minutes, as is the case with some intuitive store builders out there (some ideas).
The upsides include the convenience of live editing (particularly useful if you want to have freelancers work on your store content) and the strength of the overall system (it’s fast, scaleable, configurable, and well-supported — and, unlike many platforms, it doesn’t seek to keep you locked in if you want to take your site elsewhere). It’s also a great learning opportunity.
Should you choose Webflow as the foundation for your next ecommerce store, then? It really depends on what you’re looking for. If you want an all-encompassing system that boasts a huge range of features and makes everything simple for you, you should look elsewhere. But if you want much of the power of a custom build without the complexity, and you want to fully exploit the skills of graphic designers and sales copywriters, then it’s worth trying.